Cómo Hacer una Copia de Seguridad de WordPress (Incluso Sin Plugins)
Tener una copia de seguridad reciente de tu sitio web WordPress es absolutamente crucial. Imagina perder todo tu trabajo por un error, un hackeo o un problema con el servidor. ¡Un buen backup es tu seguro de vida digital! En esta guía te explicamos los métodos más comunes para hacerlo.

¿Por Qué Son Tan Importantes las Copias de Seguridad?
Antes de ver el "cómo", recordemos el "por qué":
- Recuperación ante desastres: Errores, hackeos, fallos del servidor... un backup te permite restaurar tu web rápidamente.
- Pruebas seguras: ¿Quieres probar un nuevo plugin o tema? Haz un backup antes por si algo sale mal.
- Tranquilidad: Saber que tienes una copia reciente te da paz mental.
Método 1: Usando un Plugin de Backup (Recomendado para Automatizar)
Es la forma más popular para automatizar copias desde WordPress. Plugins como UpdraftPlus, Duplicator, WPvivid o BackupBuddy (de pago) facilitan el proceso.
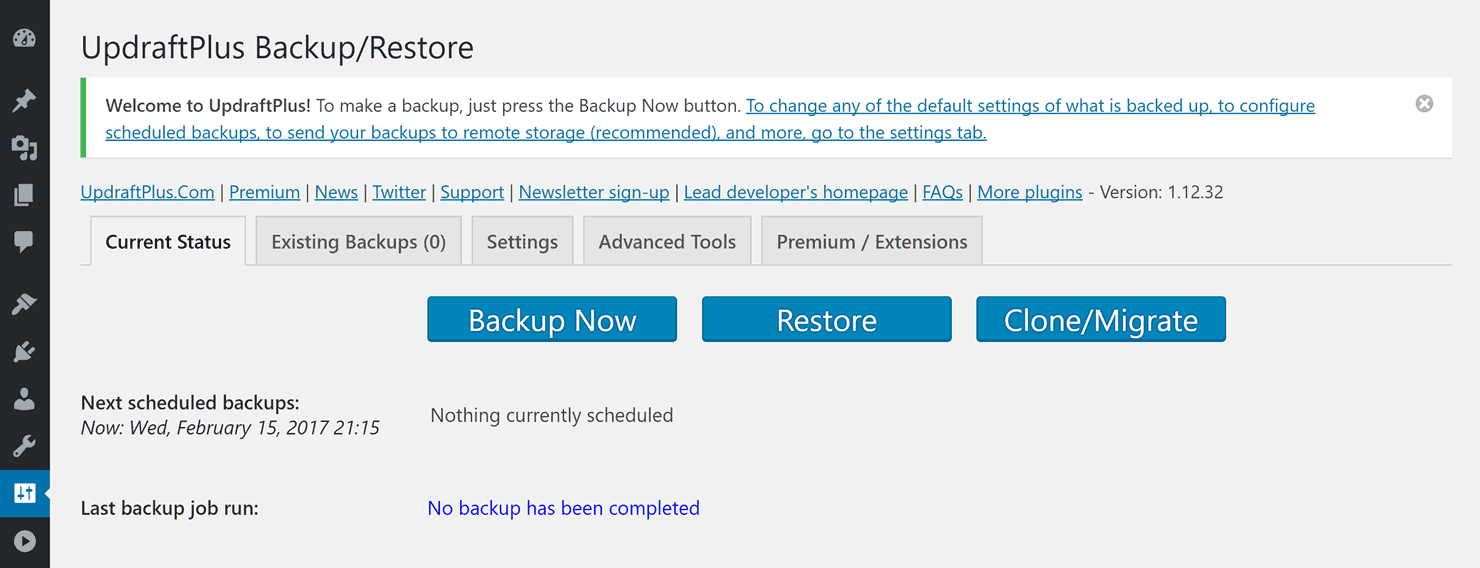
Pasos Generales con un Plugin:
- Instala y activa el plugin elegido (`Plugins > Añadir nuevo`).
- Configura los ajustes: frecuencia (diaria/semanal), destino externo (Google Drive, Dropbox, etc.), y qué incluir (todo recomendado).
- Realiza una copia manual inicial para probar.
- Verifica que las copias automáticas se ejecutan correctamente.
Método 2: Copia de Seguridad Manual (Control Total)
Para un control absoluto o si prefieres no usar plugins. Requiere acceso a tu hosting (FTP y phpMyAdmin).
Paso 1: Copiar los Archivos de WordPress (vía FTP)
Descarga todos los archivos y carpetas de tu instalación (núcleo WP, temas, plugins, uploads...).
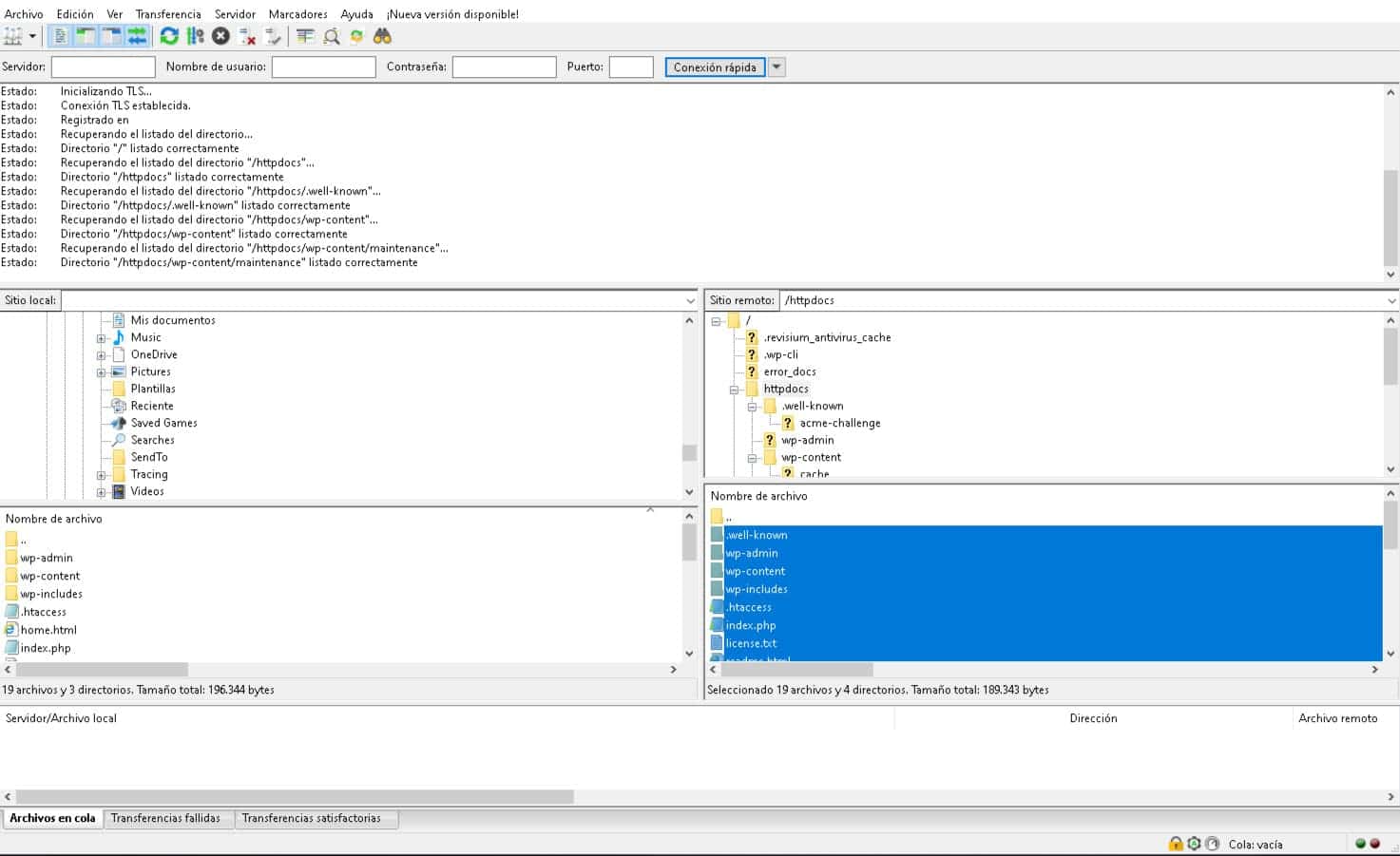
- Conéctate a tu servidor por FTP (ej. FileZilla) o usa el Administrador de Archivos del hosting.
- Navega a la carpeta raíz de WordPress (ej. `public_html`).
- Descarga todo el contenido a tu ordenador.
Paso 2: Exportar la Base de Datos (vía phpMyAdmin)
La base de datos contiene todo tu contenido y configuraciones.
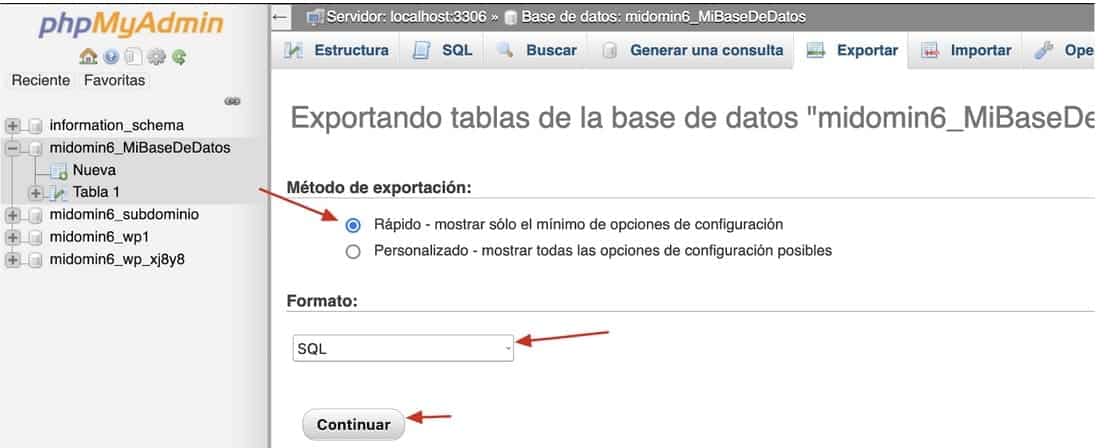
- Accede a phpMyAdmin desde tu panel de hosting.
- Selecciona la base de datos correcta.
- Ve a la pestaña "Exportar".
- Elige método "Rápido" y formato "SQL".
- Haz clic en "Exportar" y guarda el archivo `.sql`.
¡Importante! Guarda los archivos y la base de datos juntos. Este método requiere precisión.
Método 3: Usando la Herramienta de Backup de tu Hosting (cPanel/Plesk)
Muchos proveedores de hosting ofrecen herramientas integradas en sus paneles de control (como cPanel, Plesk, u otros personalizados) que facilitan la creación de copias de seguridad completas de tu cuenta, incluyendo archivos y bases de datos.
- Accede al panel de control de tu hosting.
- Busca opciones como "Copias de seguridad", "Administrador de Backups", "JetBackup", "Acronis Backup" o similar.
- Generalmente, podrás **generar un backup completo** bajo demanda y/o **descargar las copias automáticas** que realiza el propio hosting (si las incluye tu plan).
- Sigue las instrucciones específicas de tu proveedor. Es una opción muy útil y a menudo más rápida para backups completos.

Frecuencia y Almacenamiento de Backups
¿Cada cuánto hacer copias? Depende de tu actividad (diaria para webs activas, semanal/mensual para menos activas), pero siempre antes de actualizaciones importantes.
Guarda tus copias en múltiples lugares seguros y externos: Google Drive, Dropbox, discos duros, etc. ¡No confíes solo en el backup del servidor!
¡No Confíes Solo en un Método! La Importancia de la Copia Manual
Aunque los plugins y las herramientas del hosting son muy cómodos para backups automáticos, es altamente recomendable realizar y descargar periódicamente una copia de seguridad manual completa (Archivos vía FTP + Base de Datos vía phpMyAdmin, como explicamos en el Método 2). ¿Por qué?
- Control Total: Tienes una copia física bajo tu control, independiente de plugins o del hosting.
- Máxima Seguridad: Si falla el plugin, el hosting tiene un problema, o incluso si pierdes acceso a todo, esta copia manual puede ser tu última tabla de salvación.
- Ideal Antes de Cambios Críticos: Siempre haz una manual justo antes de actualizaciones mayores de WordPress, PHP, o cambios estructurales importantes.
Piensa en la copia manual como tu "Plan B" definitivo. Guárdala de forma segura junto a tus otras copias externas.
Conclusión
Realizar copias de seguridad de WordPress no es opcional, es una tarea de mantenimiento web fundamental. Combinar un método automático (plugin o hosting) con copias manuales periódicas es la mejor estrategia. ¡Protegerá tu trabajo y te dará tranquilidad!
¿Y si necesitas usar una de esas copias? Aprende el siguiente paso en nuestra guía: Cómo Restaurar una Copia de Seguridad de WordPress.
Si prefieres delegar estas tareas, nuestros planes de mantenimiento WordPress incluyen gestión completa de backups.
