¿Tu web WordPress ha sufrido un problema? ¿Un hackeo, una actualización fallida, o simplemente quieres volver a una versión anterior? Si tienes una copia de seguridad fiable (idealmente una manual reciente y backups automáticos, como te explicamos aquí), estás a salvo. Ahora necesitas restaurarla. Te guiamos por los diferentes métodos.
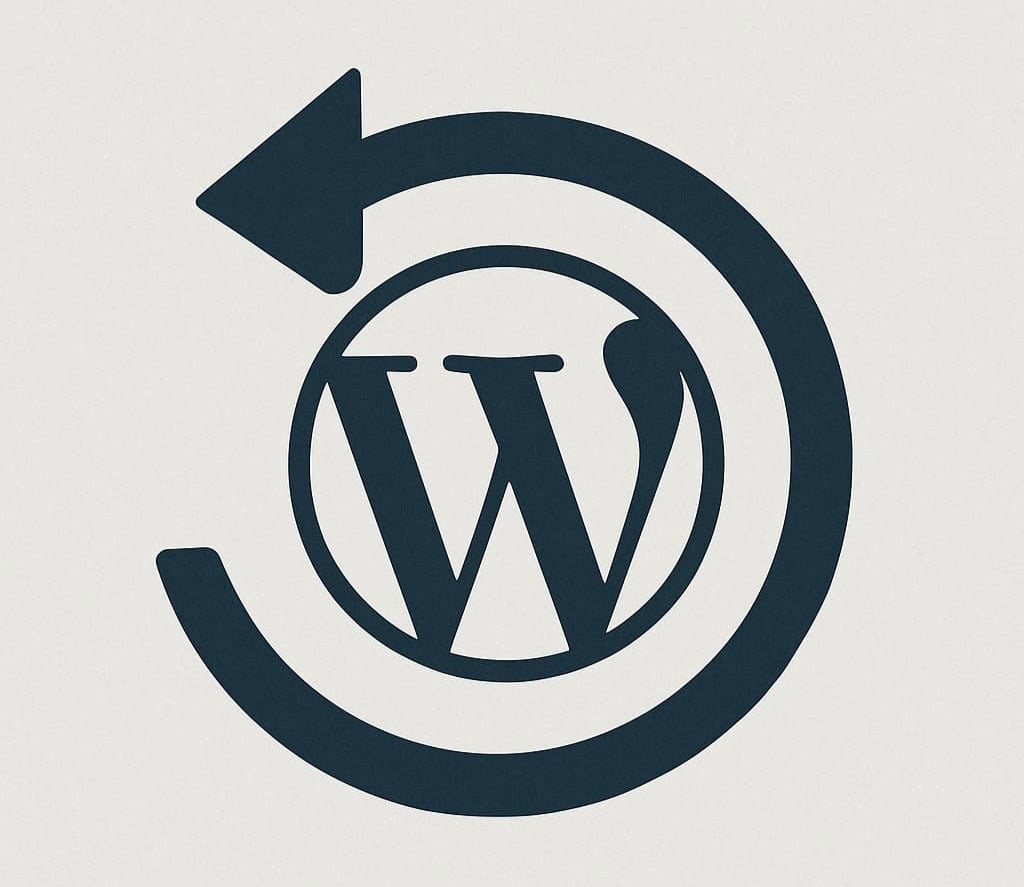
Antes de Empezar: Preparativos Clave para la Restauración
Restaurar un backup sobreescribirá tu sitio actual. Antes de lanzarte, asegúrate de:
- Verificar tu Backup: Confirma que tienes una copia de seguridad completa (archivos + base de datos) y que es la versión correcta a la que quieres volver. Consejo: Es muy recomendable tener también una copia manual descargada por si fallan otras opciones.
- Modo Mantenimiento (Recomendado): Activa el modo mantenimiento en WordPress (con un plugin o código) para que los visitantes vean un aviso mientras trabajas.
- Datos de Acceso: Ten a mano tus credenciales de acceso al panel de hosting (cPanel/Plesk), acceso FTP y, si es posible, acceso al administrador de WordPress.
- Paciencia: Dependiendo del tamaño de tu web y el método, la restauración puede llevar tiempo.
Método 1: Restaurar con Herramientas Automatizadas
Existen opciones más sencillas que la restauración manual completa, especialmente si usaste un plugin para la copia o si tu hosting ofrece herramientas.
Opción A: Usando un Plugin de Backup (¡Requiere Acceso a WP-Admin!)
Si hiciste la copia con un plugin como UpdraftPlus, Duplicator, WPvivid, etc., y puedes entrar a tu panel de WordPress, esta suele ser la forma más directa:
¡Importante! Este método solo funciona si tienes acceso a /wp-admin/. Si un error te impide entrar, prueba primero el Modo de Recuperación (ver más abajo) para desactivar el plugin/tema problemático. Si logras volver a entrar al WP-Admin normal después, puedes intentar restaurar con el plugin. Si no puedes acceder de ninguna manera, pasa a la Opción B (Hosting) o al Método Manual.
Restaurar con UpdraftPlus (Ejemplo)
- Ve a
Ajustes > Copias de Seguridad UpdraftPlus. - Busca la pestaña "Restaurar" o "Backups existentes".
- Localiza tu backup (puede que necesites conectarte al almacenamiento externo o subir los archivos manualmente si no aparecen).
- Haz clic en "Restaurar" y selecciona los componentes (Base de datos, Plugins, Temas, Subidas, Otros).
- Sigue las instrucciones del asistente del plugin.
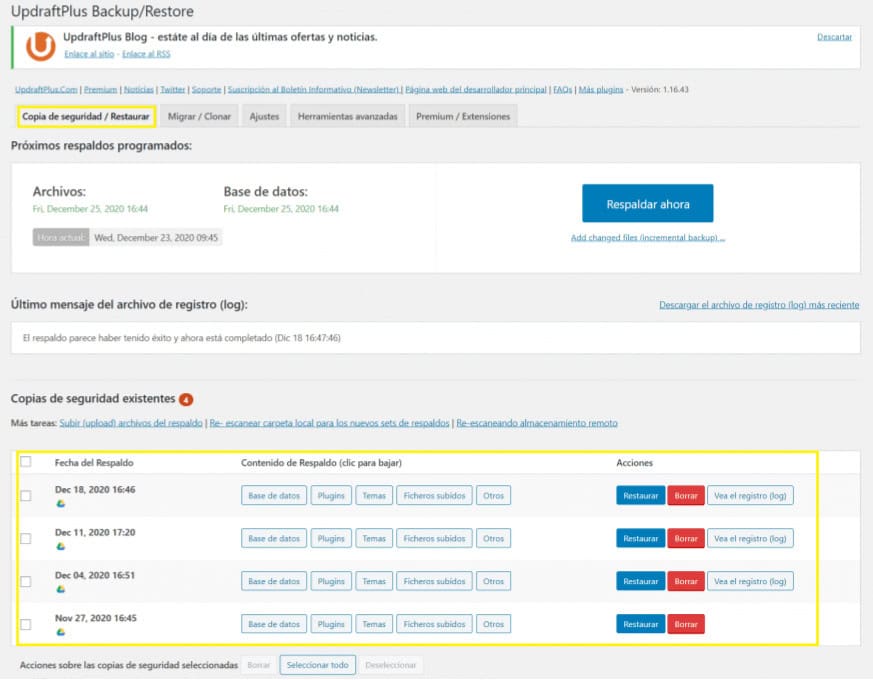
Restaurar/Migrar con Duplicator (Ejemplo)
Si tienes un paquete de Duplicator (installer.php y .zip):
- Sube ambos archivos a la carpeta raíz vacía de tu hosting vía FTP.
- Accede a
tudominio.com/installer.phpen el navegador. - Sigue los pasos del asistente (configuración de base de datos, etc.).
- Elimina los archivos de instalación al finalizar.
Opción B: Usando la Herramienta de Backup de tu Hosting (¡Ideal si WP-Admin Falla!)
Si no puedes acceder a WordPress, esta suele ser la solución más recomendable y sencilla. La mayoría de proveedores de hosting (con cPanel, Plesk, u otros paneles) ofrecen herramientas propias para gestionar copias de seguridad:
- Busca en tu panel de cliente del hosting secciones como "Backups", "Copias de Seguridad", "Restaurar Sitio", "JetBackup", "Acronis Backup", etc.
- Normalmente, podrás ver una lista de copias automáticas (diarias, semanales) realizadas por el hosting.
- Selecciona la fecha a la que quieres volver y elige qué restaurar (pueden darte opción de restaurar solo archivos, solo bases de datos, o todo).
- Sigue las instrucciones específicas de tu proveedor de hosting. Suelen ser procesos guiados y bastante directos.
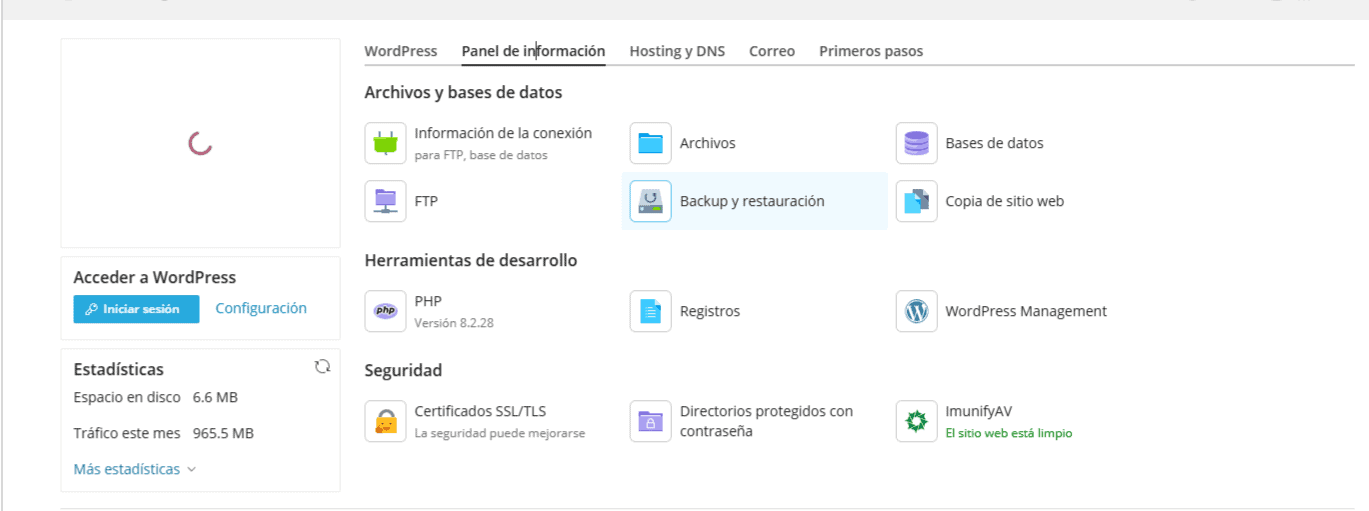
Método 2: Restauración Manual vía FTP/phpMyAdmin (Control Total / Último Recurso)
Esta opción te da control total pero es más técnica y requiere cuidado. Úsala si las opciones anteriores fallan o si prefieres hacerlo tú mismo:
Paso 1: Restaurar los Archivos de WordPress vía FTP
Reemplaza los archivos de tu web actual con los de tu backup:
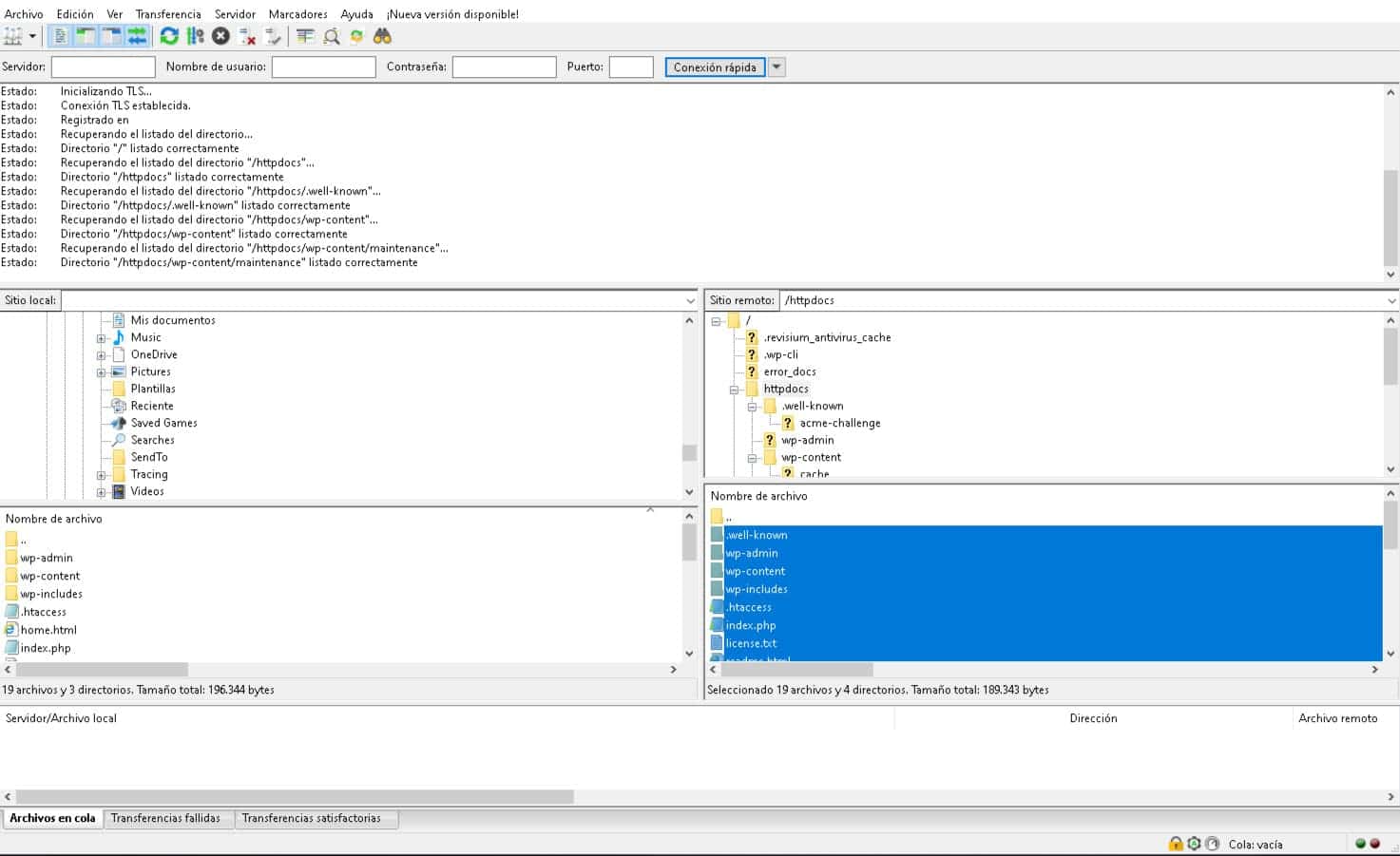
- Conéctate por FTP o usa el Administrador de Archivos de tu hosting.
- Navega a la carpeta raíz de WordPress.
- Con precaución: Borra los archivos y carpetas existentes (considera mantener
wp-config.phpsi la conexión a la BD no cambia, ywp-contentsi quieres salvar uploads recientes, aunque lo ideal es restaurar todo el backup). - Sube todos los archivos y carpetas de tu copia de seguridad local al servidor.
Paso 2: Restaurar la Base de Datos con phpMyAdmin
Importa el contenido y ajustes desde tu archivo .sql:
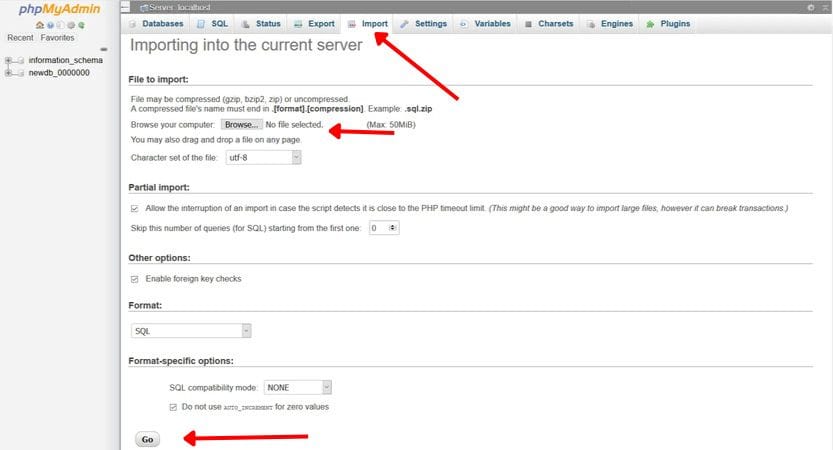
- Accede a phpMyAdmin desde tu hosting.
- Selecciona tu base de datos.
- Acción Crítica: Vacía la base de datos actual (Selecciona todas las tablas -> Eliminar/DROP).
- Ve a la pestaña "Importar".
- Selecciona tu archivo
.sqldel backup. - Asegúrate de que la codificación sea
utf8mb4outf8. - Haz clic en "Importar" y espera a que finalice.
¿Qué es el Modo de Recuperación de WordPress? (Y por qué NO restaura backups)
Es posible que hayas recibido un email de WordPress sobre un "error técnico" con un enlace especial. Ese es el Modo de Recuperación.
- ¿Para qué sirve?: Te permite acceder a una versión limitada de WP-Admin para desactivar el plugin o tema específico que causó un error fatal.
- ¿Restaura backups?: NO. Su función es solo ayudarte a recuperar el acceso desactivando el elemento problemático. Si necesitas volver a una versión anterior del contenido o arreglar archivos corruptos, sigues necesitando restaurar una copia de seguridad usando los métodos anteriores (Plugin, Hosting o Manual).
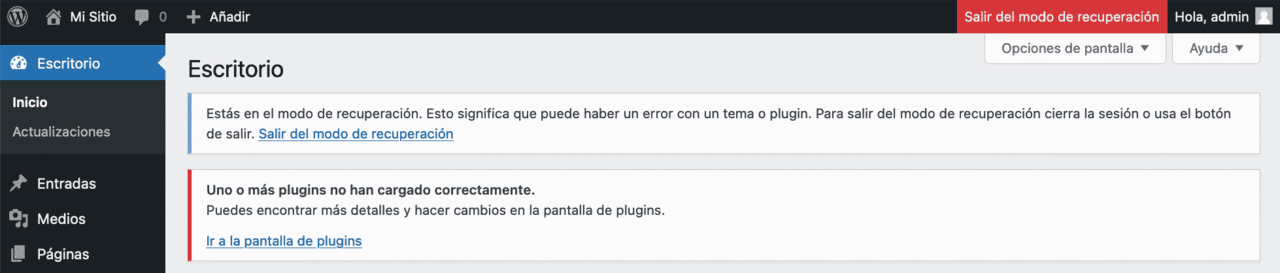
¿Problemas Comunes Después de Restaurar? (Soluciones Rápidas)
A veces, tras restaurar, pueden surgir errores. Aquí algunos comunes:
- Error 500 Internal Server Error: Suele ser por el archivo
.htaccess. Intenta renombrar el archivo.htaccessactual vía FTP y luego ve aAjustes > Enlaces permanentesen WordPress y simplemente guarda los cambios para generar uno nuevo. También revisa los permisos de archivos/carpetas. - Pantalla Blanca (WSOD): Activa el modo debug de WordPress (editando
wp-config.php) para ver el error exacto. A menudo es un conflicto de plugin o tema. Puedes probar renombrando la carpetapluginsvía FTP para desactivarlos todos temporalmente. - Error al Establecer Conexión con la Base de Datos: Verifica que los datos (nombre de BD, usuario, contraseña, host) en tu archivo
wp-config.phpsean correctos y coincidan con los de tu hosting. - Enlaces Rotos (Error 404): Ve a
Ajustes > Enlaces permanentesen WordPress y haz clic en "Guardar cambios" (sin cambiar nada) para regenerar las reglas de reescritura.
Verificación Final Post-Restauración
Una vez restaurado, comprueba exhaustivamente:
- ¿Puedes acceder al panel de administración (
/wp-admin/)? - ¿Se ve bien el sitio web para los visitantes (frontend)?
- ¿Funcionan los menús, formularios de contacto, carrito de compra (si tienes)?
- ¿Cargan las imágenes correctamente?
- Haz clic en varios enlaces internos para asegurar que no hay errores 404.
Conclusión: ¡Tu WordPress Restaurado!
Restaurar una copia de seguridad puede parecer complejo, pero conocer las opciones (Plugin, Hosting, Manual) te da el poder de recuperar tu sitio WordPress. Insistimos: ¡ten siempre backups recientes, completos y guardados externamente!
Si el proceso te supera o necesitas ayuda experta, nuestros planes de mantenimiento WordPress están para ayudarte.
